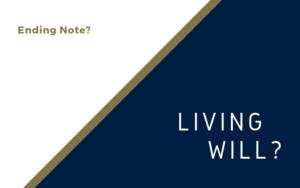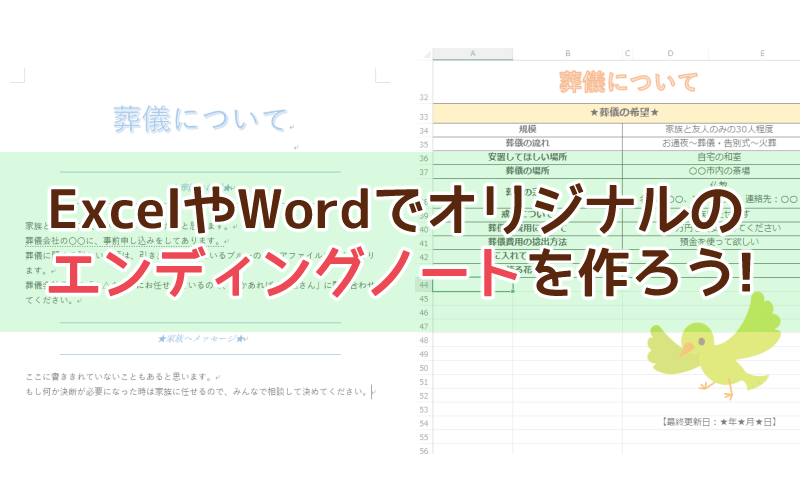
Excel(エクセル)やWord(ワード)を使えば、簡単にオリジナルのエンディングノートを自作することができます。
エンディングノートを作るのに、難しい関数などの知識は一切必要ないですよ♪
本記事では、
- エクセルとワード、どちらでエンディングノートを作るべきか?
- エクセルやワードでエンディングノートを作る時のコツ
- エクセルやワードでエンディングノートを作成するメリット&デメリット
- エクセルやワードで作ったエンディングノートの保存方法
を紹介します。ぜひ参考にしてみてくださいね!
エクセルとワード、どちらでエンディングノートを作るべきか?
まずは、エクセルとワード、どちらでエンディングノートを作るべきか?について考えてみます。
それぞれの特徴を活かした使い方をするのであれば、以下の使い分けがオススメです。
- 一問一答形式で沢山の希望を書きたい人 → Excel(エクセル)
- 長めの文章やメッセージもしっかり書きたい人 → Word(ワード)
文字装飾、図・表・写真の挿入などはエクセルもワードもどちらでも可能なので、お好みの方を選んでみてくださいね!
簡単なものにはなりますが、筆者はエクセルとワード両方で作ってみました。
<作成イメージ>

↑上の画像は、Excel(エクセル)での作成例です。
行や列を利用して、一問一答形式で書き込めるのがポイント!

↑上の画像は、Word(ワード)での作成例です。
文章をつらつらと書きたい人にオススメ。
エクセルと同様、表や図、写真なども挿入できます。
こんな感じで、どんどん好きな項目を付け加えて書いていきましょう♪
紙のノートとは違い、ページ数を気にせずに書くことができますね。
エクセルやワードでエンディングノートを作る時のコツ
エクセルやワードでエンディングノートを作る時のポイントは、次の3つです。
- 1ページにつき1テーマを書こう
- 図や表を入れたり、文字装飾をしてみよう
- スマホやカメラの写真を取り込んで貼り付けてみよう
1ページにつき1テーマを書くことで、思いついたことを付け足しやすく、読んだ時にも分かりやすいです。
図や表、文字装飾も、できる範囲で工夫を凝らすとオリジナリティがアップします。
スマホやカメラで撮った写真を取り込んで貼り付ければ、写真いっぱいのエンディングノートを作ることもできますよ♪
エクセルやワードでエンディングノートを作成するメリット&デメリット
エクセルやワードでエンディングノートを作る、メリットとデメリットを確認しておきましょう。
<メリット>
- 好きな項目を好きなだけ盛り込める
- 図や表もラクラク入れられる
- 好きなイラストや画像を入れられる
<デメリット>
- 書くときはパソコンを開く必要がある
- データなのでいきなり消えることもある
→後述しますが、しっかり保存しておくことが大切です!
エクセルやワードで作ったエンディングノートの保存方法
エクセルやワードで作ったエンディングノートの保存方法は、主に次の2つがあります。
- 印刷して冊子にしておく
- USBメモリやディスクに保存しておく
印刷して冊子にしておけば、パソコンを開かずに済みます。
終活しているうちに考えが変わった場合は、どちらが最新の情報なのか分からなくならないよう、データも印刷した紙も両方の内容を修正することを忘れずに!
万が一パソコンが壊れた時に備えて、USBメモリやディスクにデータを保存しておくと安心です。
また残された家族が見つけやすいよう、保管時はUSBメモリやディスクを封筒に入れ、「USBメモリ(ディスク)にエンディングノートを残しています」と書いておくと良いですよ。